Malwarebytes also can use for remove all rouge program at the list above.All step are same for remove all rouge program.
- Antivirus 2008
- Antivirus 2009
- Antivirus 360
- AntivirusPro2009
- AntiVirus Gold [7]
- Antivirus Master
- Antivirus XP 2008 [8
- Doctor Antivirus
- Disk Knight
- IE Antivirus
- MalwareAlarm
- Smart Antivirus 2008
- Smart Antivirus 2009
- MS Antivirus 2008
- MS Antivirus 2009
- Spyware Cleaner
- SpywareGuard 2008
- SpywareGuard 2009
- SystemDoctor
- Total Secure 2009
- TrustedAntivirus
- Vista Antivirus 2008
- VirusRemover2008
- XP Antivirus
- XP AntiSpyware 2009
- Bulu Bebek
and another one keeps popping up in the middle of screen that says "you have a security problem! Do you want to scan your computer for viruses?"
Tutorial Step By Step How To Remove Malware Use Malwarebytes Anti Malware
1. Download Malwarebytes' Anti-Malware a.k.a MBAM, from the following location and save it to your desktop:
Download Malwarebytes' Anti-Malware
2. Once downloaded, close all programs and Windows on your computer, including this one.
Double-click on the icon on your desktop named mbam-setup.exe. This will start the installation of MBAM onto your computer.

3.When the installation begins, keep following the prompts in order to continue with the installation process. Do not make any changes to default settings and when the program has finished installing, make sure you leave both the Update Malwarebytes' Anti-Malware and Launch Malwarebytes' Anti-Malware checked. Then click on the Finish button.
4. MBAM will now automatically start and you will see a message stating that you should update the program before performing a scan. As MBAM will automatically update itself after the install, you can press the OK button to close that box and you will now be at the main program as shown below.
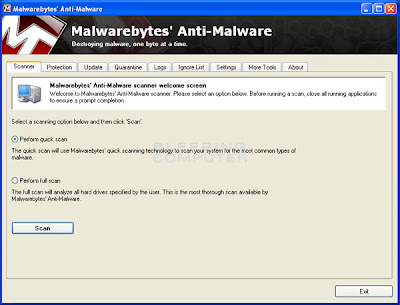
5. On the Scanner tab, make sure the the Perform quick scan option is selected and then click on the Scan button to start scanning your computer for Antivirus 2008 related files.
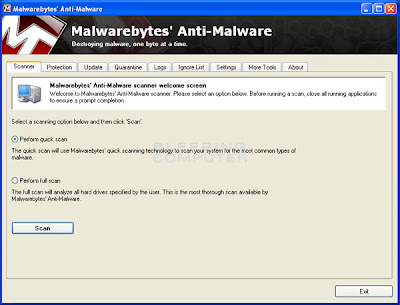
6. MBAM will now start scanning your computer for malware. This process can take quite a while, so we suggest you go and do something else and periodically check on the status of the scan. When MBAM is scanning it will look like the image below.
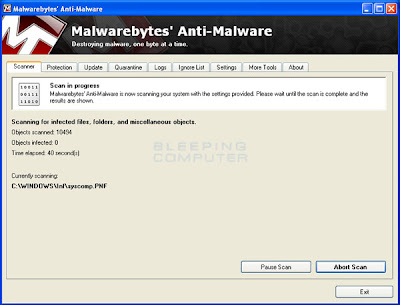
7. When the scan is finished a message box will appear as shown in the image below.

8. You will now be back at the main Scanner screen. At this point you should click on the Show Results button.
A screen displaying all the malware that the program found will be shown as seen in the image below. Please note that the infections found may be different than what is shown in the image.
9. You should now click on the Remove Selected button to remove all the listed malware. MBAM will now delete all of the files and registry keys and add them to the programs quarantine. When removing the files, MBAM may require a reboot in order to remove some of them. If it displays a message stating that it needs to reboot, please allow it to do so. Once your computer has rebooted, and you are logged in, please continue with the rest of the steps.
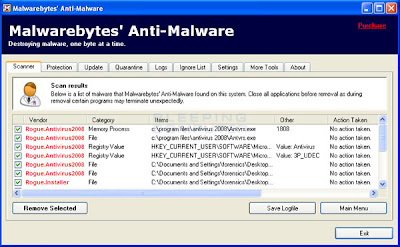
10. When MBAM has finished removing the malware, it will open the scan log and display it in Notepad. Review the log as desired, and then close the Notepad window.
11. You can now exit the MBAM program.
Good Luck!!
*PLEASE LEAVE YOUR COMMENT ABOUT THIS TUTORIAL IF THIS TUTORIAL USEFULL FOR YOU OR NOT.THANKS.








